<続編>VAIOを無線ルーターにしてみる。。。
昨日の羽田空港ラウンジからのブログで、、、やはり、やってみたいという人がいらっしゃったので、今回は、がっつりと、設定方法を解説しよー。
※connectifyというアプリで、同様のことができるけど、、、課金しないと、3GやWiMAX回線を使っての無線ルーター化ができない。

では、、、改めて、話を最初から。。。
●VAIOを無線ルーターにすると幸せなとき。。。
VAIOはネット接続できてるが、無線ルーターがその場にないとき、、、
・無線LAN接続しかできない端末をネット接続したいとき。
例)ウォークマンZ、PS VITA(WiFiモデル)、iPodtouch、、、etc。
・無線LAN接続可能で、3G接続可能な端末でも、もっと速い回線で接続したいとき。(VAIOは3Gよりも速い回線)
例)スマートフォン、PS VITA(3GWiFiモデル)
店長野田がよくあった状況としては、、、
出張で、ホテル宿泊。部屋には、有線でネット環境があるから、VAIOはネットOK。Xperiaは、3G。どうせなら、Xperiaもサクサクネット接続したい。。。
確かに、有線WAN対応のドコッファローなら、無線ルーターとして使えるけど、どうせなら、荷物減らしたいとか。。。
VAIOを無線ルーターにしちゃえば、出費ないし。。。
●Windows7標準機能を使っちゃう。。。
Windws7には、、、うれしいことに、インターネット共有機能と、、、SoftAP(ソフトアクセスポイント)と、Virtual WiFiというのが、標準装備されている。これらのおかげで、VAIOが、無線ルーターとして稼働するわけだね。
もう少し具体的な解説を。
・インターネット共有・・・VAIOがネット接続するのに使用しているデバイスを、他の機器と共有できる。
・SoftAP・・・他の機器が無線LAN接続するため、アクセスポイントをソフト的に構築してくれる。本来なら、子機として使用している、無線LANデバイスを、親機にしてくれるという解釈でOKかと。
・Virtual WiFi・・・親機になる無線LANデバイスを、わざわざ専用でVAIOに装備させるのもちょっと大げさ。んじゃ、普段使ってる無線LANデバイスを利用して、仮想的にもう1つ無線LANデバイスを作っちゃて、そいつをSoftAPでアクセスポイントにしちゃえばいいじゃん。そんな感じ。だから、普段使ってる無線LANを子機としてネット接続しながら、そいつをVirtual WiFi機能で、親機としても使用できるってこと。1台2役。。。ただし、Virtual WiFiに対応した無線LANデバイスじゃないとだめ。
●Windows7標準機能で無線ルーター化できる条件。。。
●Virtual WiFi対応に対応していること(無線LANデバイスが。。。)
確認方法
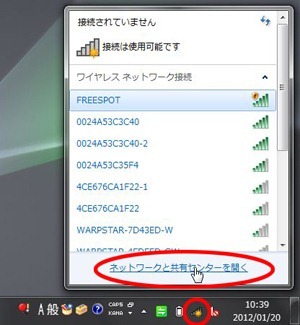
↑ネットワークと共有センターを開く。
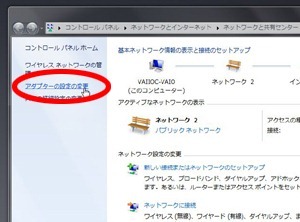
↑アダプターの設定の変更を開く。
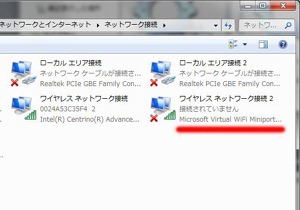
↑Microsoft Virtual WiFi Miniport が、表示されていれば、OK。
現行では、VAIO L、JのデスクトップVAIOがどうやら、非対応っぽい。ノートVAIOはだいたい対応っぽいね。
※VAIOの場合は、基本的にデフォルトで表示されているはずだが、、、なんらかの理由で、その機能が切られている可能性が・・・。その場合は、、、
スタート→アクセサリ→右クリックコマンドプロンプト→管理者として実行。
netsh wlan set host mode=allow
↑これをコピーして、コマンドプロンプト内で、右クリック貼付け→エンター。
これでも、表示されない場合は、無線LANデバイスが非対応ってことで、、、今回の方法は使えないので、、、別の方法をぐぐるしか^^;
●VAIOを無線ルーター化する設定。。。
解説すると、、、ながったらしいけど。。。
やってることは、たいしたこたぁないんで。。。
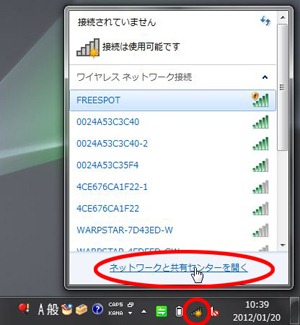
↑ネットワークと共有センターを開く。
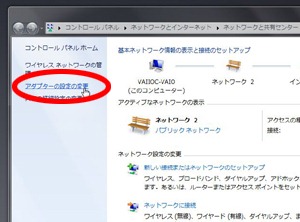
↑アダプターの設定の変更を開く。
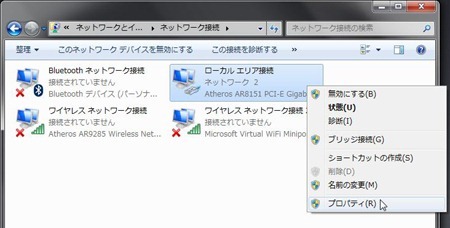
↑VAIOがネット接続しているデバイスを(例では有線LAN)
右クリック→プロパティ
(WiMAXならWiMAXデバイス、3Gなら3Gデバイスで同様のことを行う。ただし、この設定は、1つのデバイスにしかできないため、接続を変えるたびにやらないといけない;)
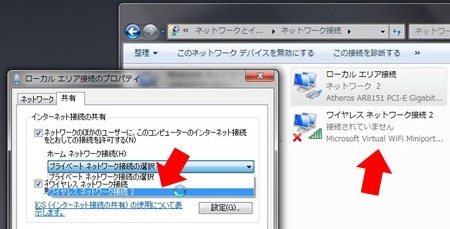
↑共有タブ→ネットワークのほかのユーザーに・・・にチェック
→ホームネットワーク接続のプルダウンメニューがある場合は、Virtual WiFi Miniportの接続を選ぶ。(例では、ワイヤレスネットワーク接続2) <
br />で、OKをクリック。
ちょっと確認してみよー。
ワイヤレスネットワーク接続2をダブルクリック→インターネットプロトコルバージョン4をダブルクリック。
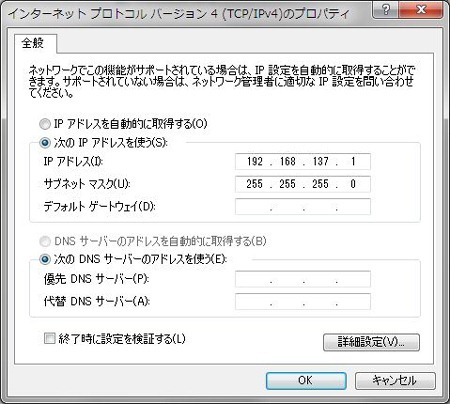
↑勝手にIPアドレスがこんな風に割り振られているはず。ちがってれば、最初からやりなおすべし。
ここからは、、、ややハードル高し。がんばろー。
|
echo off |
↑これをそのまんま、メモ帳にコピペする。適当に名前付けて保存。
例えば、設定.txt とか。。。
で、、、これを、、、
『設定.bat』
と拡張子を変更する。大事な作業だよ。
なお、、、この設定そのまんまだと、無線ルーターのSSIDは、「myspace」、パスワードは、「abcdefgh」になるが、適宜、変更しちゃってね。
さぁ、山場だ!
『設定.bat』を、右クリック→管理者として実行をクリック
ダブルクリックで起動しても、だめ!
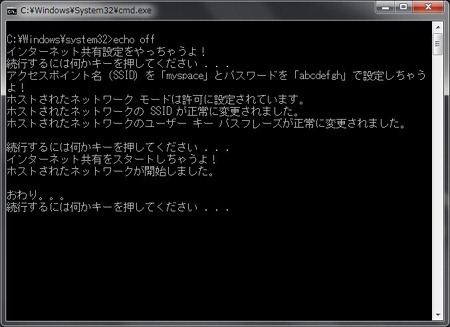
一つ作業をするたびに、いったん、一時停止をかけるようにしてあるんで、なんとなく、なにしてるかがわかるはず。
実は、、、これで、設定すべて終了!設定.batは、特に必要ないんで、捨ててもOK。
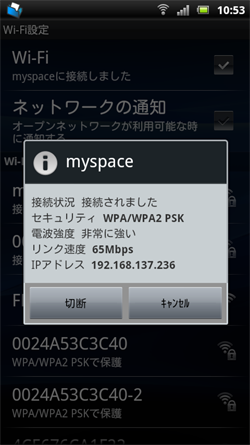
↑Xperia arcを接続してみたところ。IPアドレスは、こんな感じで、勝手に割り振られている。そう、DHCPサーバー機能も持ってるわけだね。
これで、実際に接続して使ったことがあるのが、、、PS VITA、ウォークマンZ。。。フツーに使える。
●機能停止と、再開方法。。。
結局コマンドプロンプトでのじゃまくさい設定方法させるくらいだから、、、無線ルーター機能の停止と、再開方法も、結構じゃまくさい^^;
停止は・・・PCの電源オフ。。。もしくは、例のワイヤレスネットワーク接続2(Virtual WiFi)を右クリック→無効。
再開は・・・
|
echo off |
↑これを設定のときと同様の手順で、スタート.batとでもして保存。
右クリック→管理者として実行。これで、再開できる。
基本的に、無線ルーター機能は、勝手には起動しないので、VAIOを起動するたびに、スタート.batで、再開することになる。
●まとめ
Windows7標準機能とはいえ、ちょっと設定が煩雑;
なんとか、そのハードルを乗り越えることができれば、、、
VAIOのネット接続方法(有線&無線LAN or 3G or WiMAX、、、)問わずに、無線ルーター化が可能。
モバイル無線ルーターを買うほどじゃないけど・・・持ってるけど忘れてきた。。。など、、、緊急用としても、十分活躍してくれるだろう。
万が一に備えて、一度設定しておいて、必要なときにさっと稼働できるようにしておいて損はないんじゃないだろうか?(店長野田は、この方法しか、今は使ってないけどね^^;)



