<実機レビュー>ソニーストアで買える、SIMフリー「Xperia 1 Ⅴ(XQ-DQ44)」<その2 Xperia謹製アプリ サイドセンス完全解説>

SIMフリー「Xperia 1 Ⅴ(XQ-DQ44)」(ブラック・プラチナシルバー・カーキグリーン)ソニーストア価格194,700円(税込)7月14日(金)発売予定
◯専用ケース「Style Cover with Stand for Xperia 1 V(XQZ-CBDQ)」ソニーストア価格4,730円(税込)発売中
>SIMフリー「Xperia 1 Ⅴ(XQ-DQ44)」
>専用ケース「Style Cover with Stand for Xperia 1 V(XQZ-CBDQ)」
>ソニーストアの「あんしん保証サービス」「スマホ買取サービス」「36回払い分割手数料無料」「残価設定クレジット」



引き続き、のんびりペースの、実機レビュー。ようやく、その2。ここまで遅いと、どうせなら、あまりヨソがとりあげてなさそうな内容によう!
「サイドセンス」だ!!!
といいつつ、当ブログでは、以前から、「サイドセンス推し」
先代Xperia 1 Ⅳなどでも「サイドセンス」をとりあげているが。今回、さらに内容ブラッシュアップした、完全解説だ!
個人的にも、「サイドセンス」はなくてはならない機能(アプリ)。是非、今後も、Xperiaには搭載してもらいたい。
応援の意味も込めて、、、Xperiaオリジナルアプリ「サイドセンス」を、みていこう!長文御免。
サイドセンスとは?

いわゆる、ランチャーアプリ。よく使うアプリを登録しといて、さっと起動するための「入れ物」だ。
が、素早い起動といえば、、、
「ホーム画面」にアプリアイコンを置いとく。これより速い起動方法はない。
が、使うアプリも、10や20じゃないだろうし、それを全部ホーム画面に配置するのは、せっかくAndroid使ってるんだし、美しくない。なにより、わかりにくくなる。もっとスマートに、かつ、スピーディーに、アプリを起動しようじゃないか!
という目的が、ランチャーアプリ。
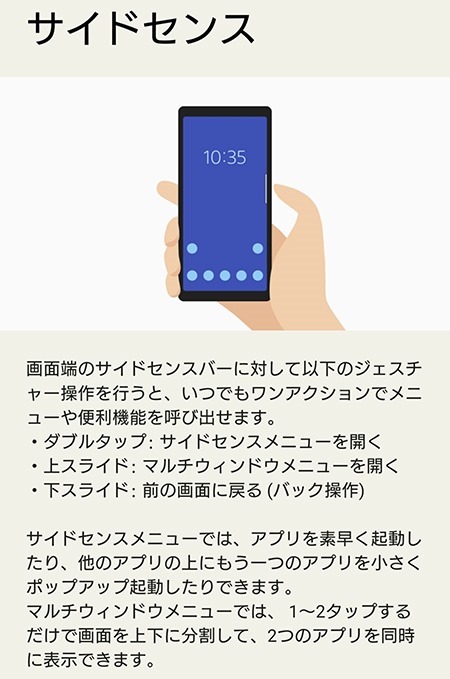
ぐぐれば、世の中にはたーくさんのランチャーアプリが、無料有料含めてたくさんあることがわかるはず。

↑店長野田愛用の「Xperia 1 Ⅳ」のホーム画面。ドック意外には一切アイコンなし^^ちょっとやりすぎという自覚はあるが、うみちゃんをじっくり眺めたいという思いなんだが(笑
店長野田は、「画面下部のドック以外は、ホーム画面にはなにひとつ置きたくない」という、変態仕様が大好き。これまで、とっかえひっかえ、様々なランチャーアプリを使ってきた。が、Xperiaに、サイドセンスが実装されてからは、すっかりこれに落ち着いている。というほど、使い勝手がいい。
サイドセンスいらねぇ!?
しかーーーーし。
・なんか変なタイミングで、開くからうっとおしい。
・なにするものかよくわからん。
そんな理由で、そのまま放置している人、よく聞く。周りに、サイドセンスをOFFってる人も少なくない。
このブログを読んでくれたのも何かの縁。だまされたと思って、サイドセンスを、以下の設定で使ってみてほしい。手放せなくなるはず!!
サイドセンスを使いこなす!!その1 「サイドセンスがでしゃばらないようにするっ!」
まず、そもそも、サイドセンスを開く方法。
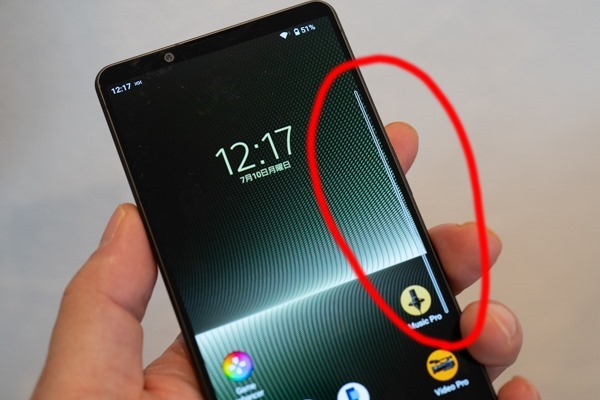
↑Xperia 1 Ⅴのホーム画面。緑枠内に、縦長の白いバーが表示されてる(わかりやすいように、かなり長めにカスタムしてある)。これが、サイドセンス起動用の「サイドセンスバー」。このサイドセンスバーを、ダブルタップすることで、サイドセンスが開く。
これを無意識にさわってしまい、意図せずサイドセンスが開き、うっとおしいっ!!!ってなるから、使ってないって人少なくないんじゃ?
「じゃぁ、誤操作を防ごう!」
とにかく、最初にとある設定するだけ。これで、一気に誤操作が減り、快適になるよ。むしろ、なぜその設定をデフォルトにしてないか、ソニーさんを問い詰めたい。
・「サイドセンスバーを使用するアプリ」という項目から、サイドセンスを使いたくないアプリをOFFにする!!!!!!
デフォルトでは、サイドセンスバーは、いかなるときでも、、、どのアプリ使用中でも表示されっぱなしなのだ。
サイドセンスバーは、最低限、ホーム画面だけ使えればいいじゃないかっ?あとは、お好みで!
ということで、以下の設定。
設定項目へのアクセス方法は、2通り。
その1 設定→操作と表示→サイドセンス→「サイドセンスバーを使用するアプリ」
その2 サイドセンスバーをダブルタップ→歯車→「サイドセンスバーを使用するアプリ」
※Xperia 1 Ⅳ以前のXperiaは、設定→システム→ジェスチャー→サイドセンス→「サイドセンスバーを使用するアプリ」と、異なるので、その2のほうが確実。もしくは、設定→検索窓に「サイドセンス」で。(Xperia 1 Ⅴでは検索ではたどりつけない。)
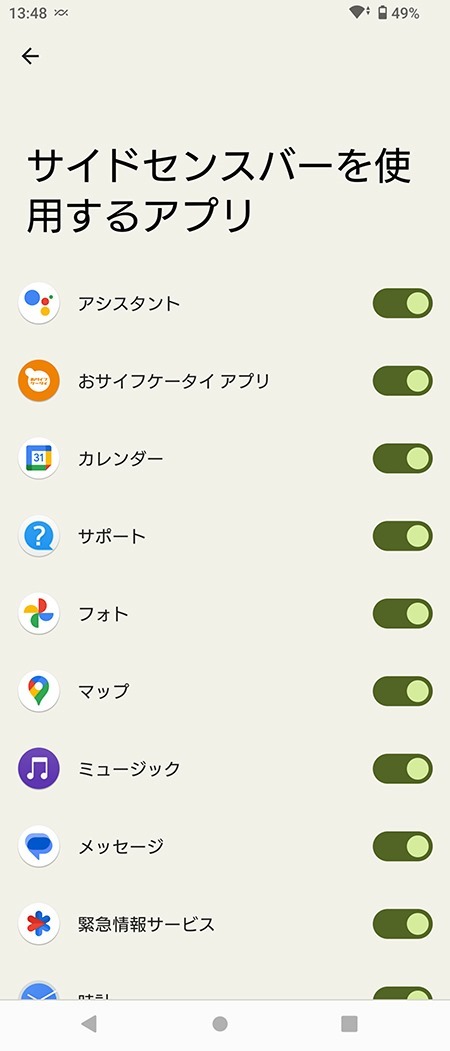
↑デフォルトでは全てONになってる。これを1つ1つOFFにしてやる。一括OFF機能つけてくれーー!
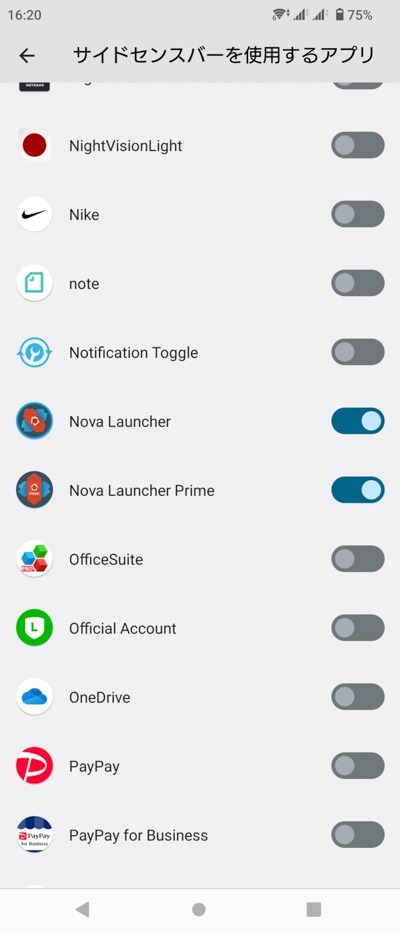
↑<参考>店長野田のXperia 1 Ⅳの画面より。
・プリインストールのホームアプリ(Xperiaホーム)以外の、↑ホームアプリは、ONにすべし。
Xperiaホームは、この項目に表示されず、サイドセンス機能をOFFにしない限り、常時ONとなっているようだ。
これで、Twitter、ブラウザのスクロール時、Lineや、Twitterの送信ボタン操作時に、サイドセンスを間違って開くことはなくなる。
特定のアプリ使用中は、サイドセンスメニューを使いたい。という場合は、この設定で、ONにすればいいだけ。
サイドセンスを使いこなす その2「サイドセンスバーをカスタマイズ」
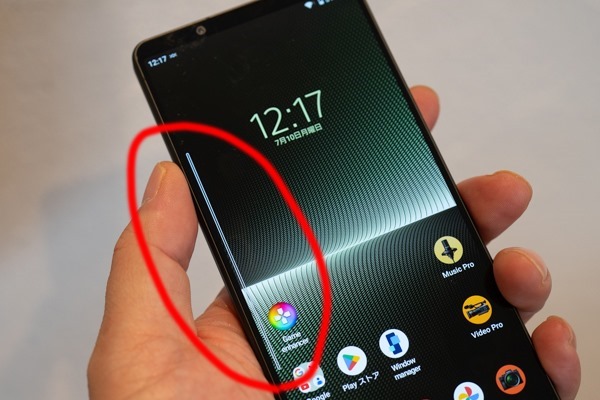
サイドセンスバーは、かなり柔軟にカスタマイズできるのだ。これにより、いらいらすることなく、確実に、サイドセンスを開けるようになる。もちろん、デフォルト状態でも問題なければ、そのままで。
↑ちなみに、この画像では、左側へ表示するようカスタムしてる。左右のどちらか、もしくは両方に表示可能だ。表示位置は、設定でも変更できるが、ドラッグアンドドロップで簡単にできる。
ちなみに、、、そのドラッグアンドドロップ時、、、本来の左or右位置じゃない画面内でドロップすると、丸いアイコン状態になり、画面内好きなところに配置できる。どうしても、左右のバー状態ではしっくりこないなら、アイコン化してもいいかも。
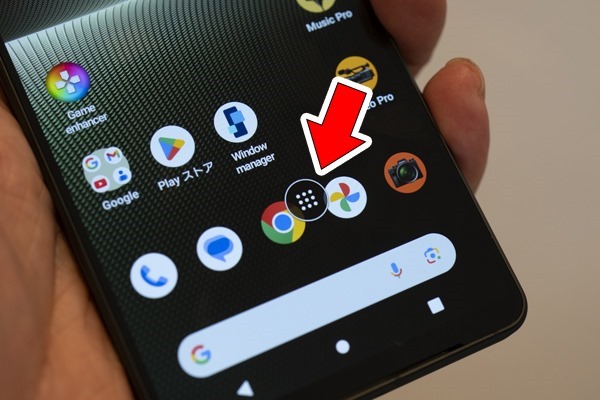
↑画面内どこにでも置ける一方、、、他のアプリアイコンの上に完全に載っかることができてしまい、載っかられたアプリが起動できなくなる。せめて、この画像のように、少しずらすように!(ウィジェットの上にでも載っけることが可能)このアイコンなら、確実にダブルタップでサイドバーを起動できるはず。
では、カスタイズしてみよう。
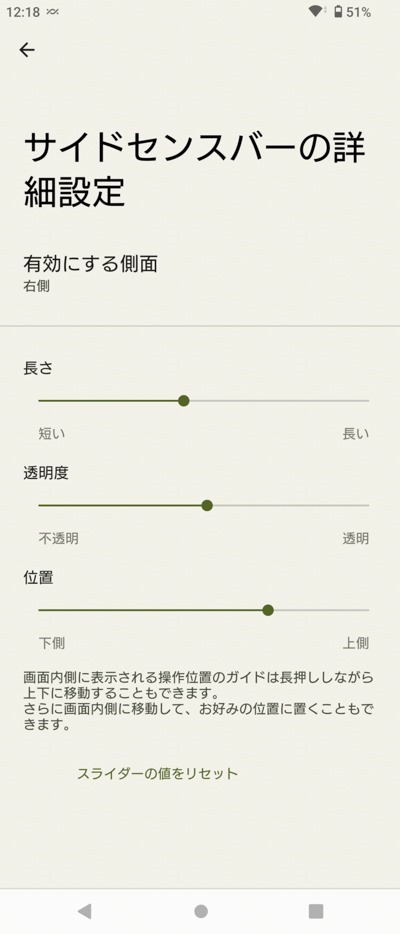
その1 設定→操作と表示→サイドセンス→「サイドセンスバーの詳細設定」
その2 サイドセンスバーをダブルタップ→歯車→「サイドセンスバーの詳細設定」
↑どちらかの方法で、サイドセンスバーの詳細設定開くと、3つのカスタム項目が表示される。上から順番に説明していこう。
・有効にする側面・・・右側か左側か、両側に設定できる。両側設定でない場合のみ、ドラッグアンドドロップで左右好きな方へ移動可能で、前述のように、画面内ドロップで、アイコン化できる。
・長さ・・・サイドセンスバーの長さが、最長で、「画面の上から下まで」が選べる。最短は、、、おすすめできない^^;

・透明度・・・↑これが、最も不透明で、かつ、最長状態。最も透明にすると、完全に消える。が、サイドセンスバーにさわると、ふわっと浮き出てくる。店長野田は、長さ最長で最も透明にしてある。普段は完全透明。操作するときだけ浮き上がってくる。
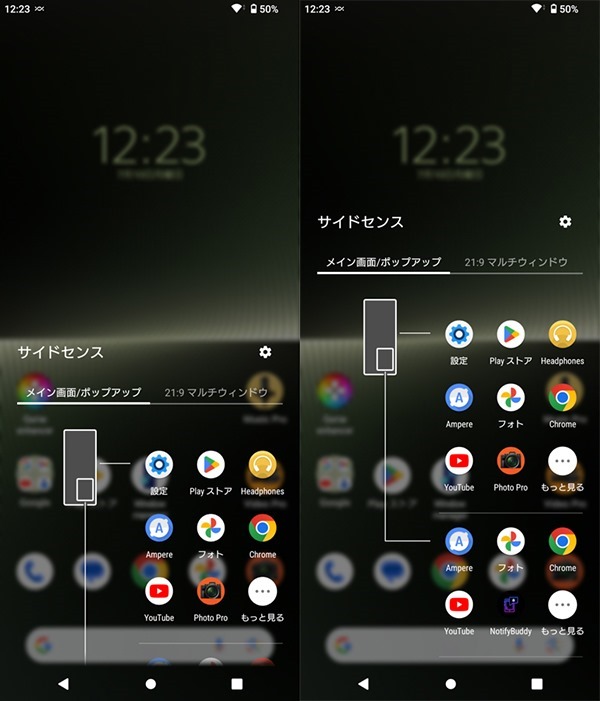
・位置・・・だいたい、Xperia握ったときの親指が来る位置にするよねー。でも、ちょっとまった。↑このスクショ2枚を見て欲しい。サイドセンスが開く位置が、違う。そう、サイドセンスバーの位置に依存して、サイドセンス自体の表示位置も変わるのだ。あまり下にすると、表示されるアプリアイコンが少なくなるし、、、上にするとアプリアイコンが増えるけど、親指が届きづらくなる。
→サイドセンスバーを長ーくすればOK(最長にするより、少しだけ長めで、画面上にしたほうがよさげ。自身でお試しあれ)
サイドセンスを使いこなす その3「サイドセンス開くには、連打!!」
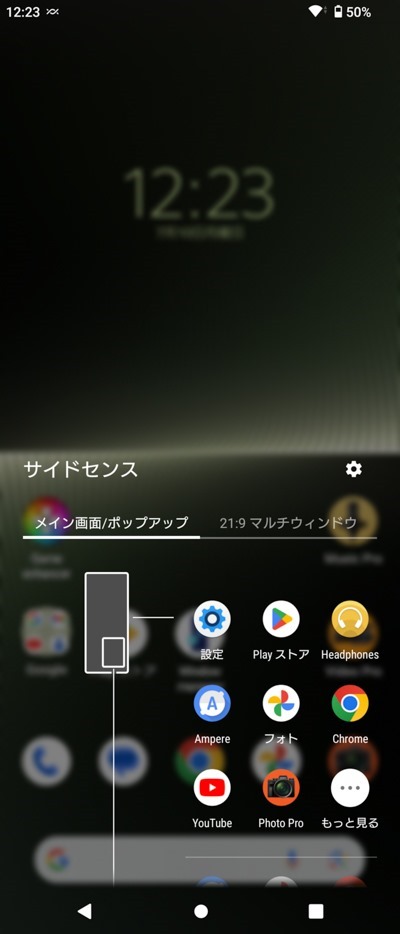
「サイドセンスバー」を、ダブルタップだと、空振りもあるから、4連打、5連打くらいで、タタタタンとタップすれば、確実に開くはず。
慣れれば、ダブルでもイケルが、店長野田は、未だに、3連打はしてる。。。
慣れよ!コツよ!
サイドセンスを使いこなす その4「サイドセンスで起動したいアプリを登録する」
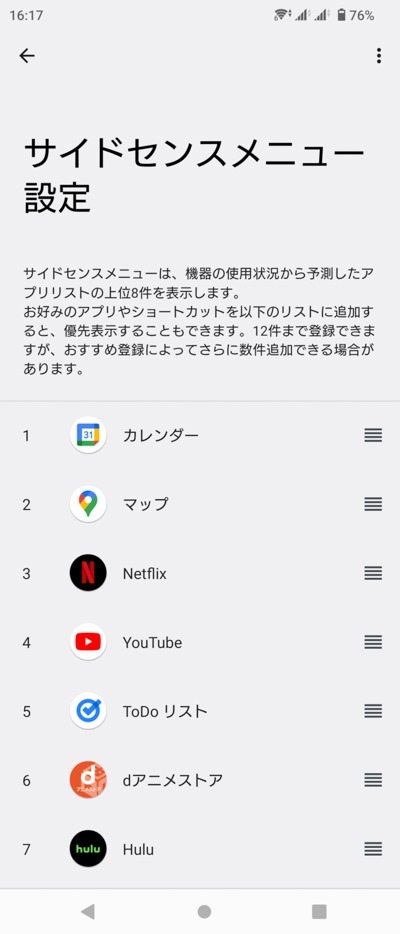
サイドセンスメニューは、「機器の使用状況から予測したアプリ上位8個を表示する」という仕様。おまかせにしておいてもいいけど、自分でアプリを登録しておけば、確実に優先して表示される。店長野田は、「7つ」登録している。
さぁ、とりあえず、ここまでやっておけば、もう、サイドセンスから離れられなくなるはずだ!!!
で、、、応用編として、以下のこともやっとくと、、、サイドセンスが廃止されることになれば署名運動に参加したくなるはず!
サイドセンスを使いこなす 応用編 「ジェスチャー」
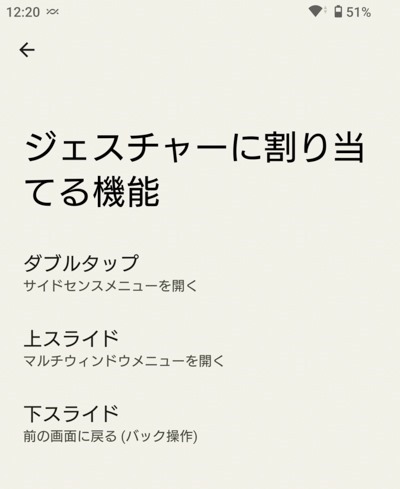
↑サイドセンスバーを、ダブルタップで、サイドセンスが起動する他、、、上へスライド、下へスライドという、ジェスチャーをすることで、あらかじめ登録した動作を行える。
スライドというか、、、スワイプというか。
サイドセンスバーに、一瞬指を置き、そのまま、スワイプ。というイメージで。
登録可能な動作は、以下の通り。
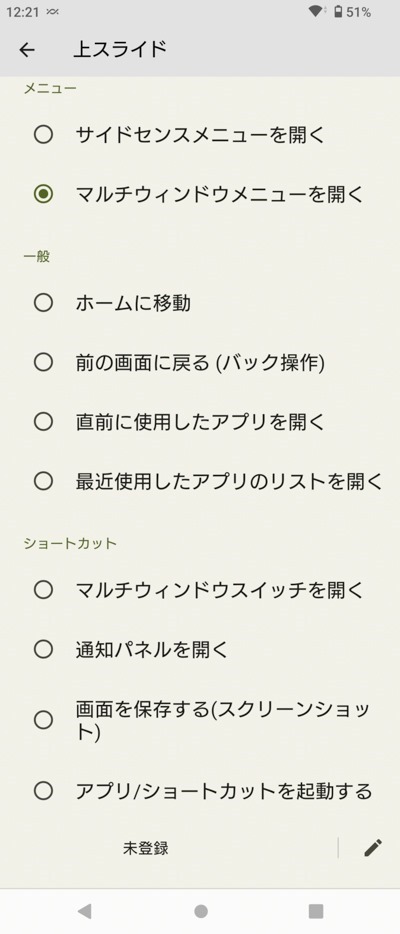
↑画面に納まっていないが、一番下に、「なにもしない」というのもある。
店長野田は、上下スライドそれぞれに、Twitterと、Threadsを割り当ててある。便利だよー。
が、、、やはり、人によって、スライドのしやすさも好みがあるから、以下の設定をチェックしとくべし。
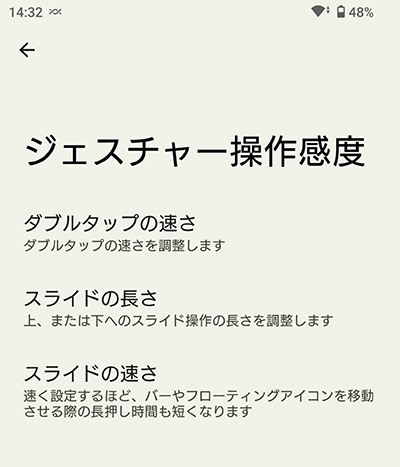
その1 設定→操作と表示→サイドセンス→「ジェスチャー操作感度」
その2 サイドセンスバーをダブルタップ→歯車→「ジェスチャー操作感度」
・ダブルタップの速さ・・・サイドセンスバーをタップする速さの設定。標準でいいと思う。。。
・スライドの長さ・・・お好みで。
・スライドの速さ・・・一番遅い「もっとゆっくり」がおすすめ。ドラッグ操作に間違ってならないように。
サイドセンスを使いこなす 応用編 「マルチウィンドウ(2画面)のペア設定」
縦長画面を最大限活用すべく、Xperiaでは、マルチウィンドウという機能がある。2つのアプリを同時に画面表示する機能だ。
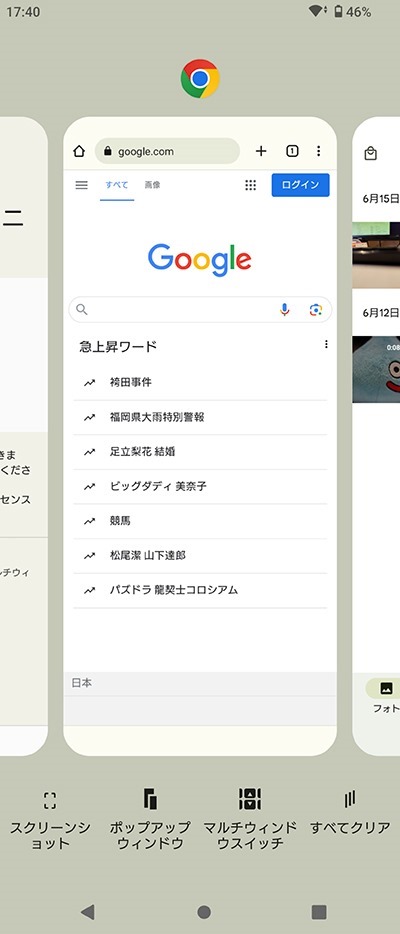
↑画面下部の3ナビゲーションボタンの一番右の「■」アイコンタップするとこの画面に。マルチウィンドウスイッチを選択すると、、、
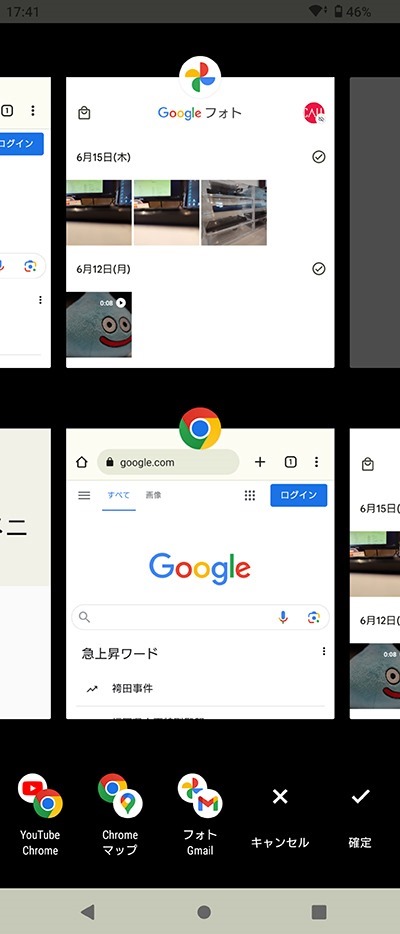
↑マルチウィンドウ選択画面。上下画面それぞれ、どのアプリを表示するかを選択する。左下の3つは、直近の履歴。
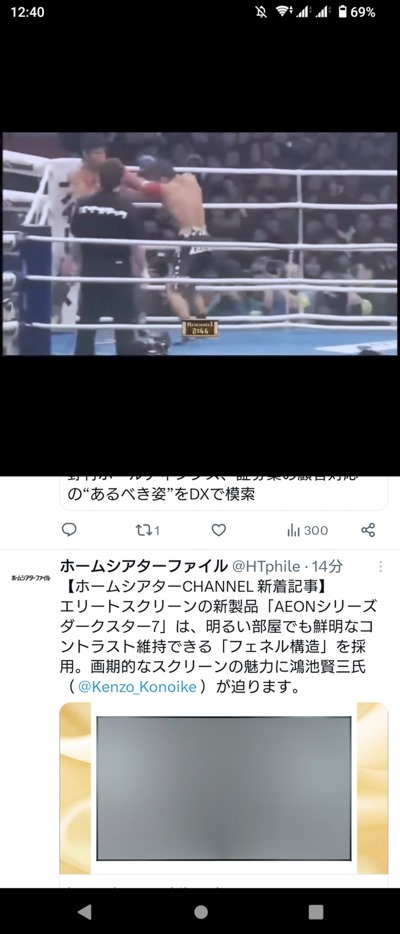
↑Youtubeと、Twitterをマルチウィンドウ表示してるところ。Youtubeは、マルチ画面内での全画面表示にも対応してる。それぞれ、完全に独立して操作が可能だ。Netflixなど、マルチウィンドウに対応していないものもあるようだ。
で、、、サイドセンスでは、このマルチウィンドウに表示させる、組み合わせを、3パターン登録しておけるのだ。
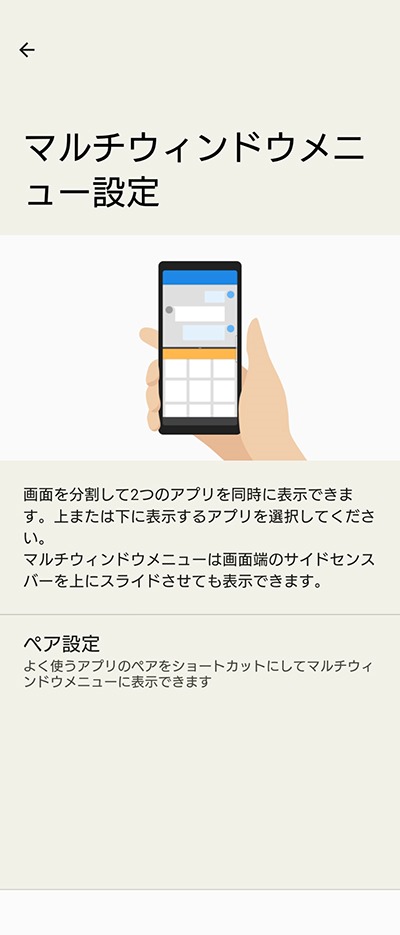
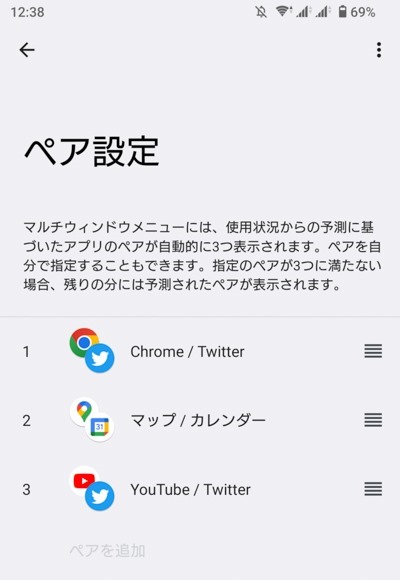
設定は、簡単。アプリを2つ1組で選ぶだけ。3組登録できる。
これら、登録したアプリで、マルチウィンドウ表示させる場合は、サイドセンスから、呼び出す。
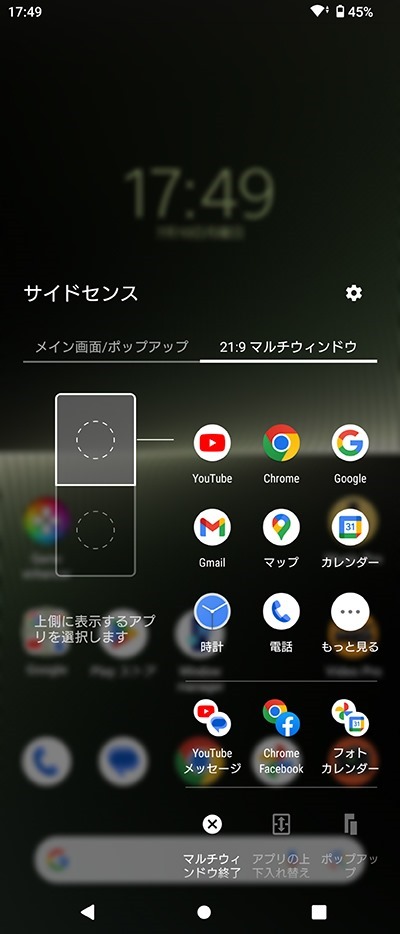
↑サイドセンス開いたら、いつもの「メイン画面/ポップアップ」の隣の「21:9 マルチウィンドウ」を選択すると、、、設定した3組が表示され、それらを選ぶだけ。また、設定してない組み合わせも、アプリタップで選択するだけ。楽ちん。
サイドセンスを使いこなす おまけ
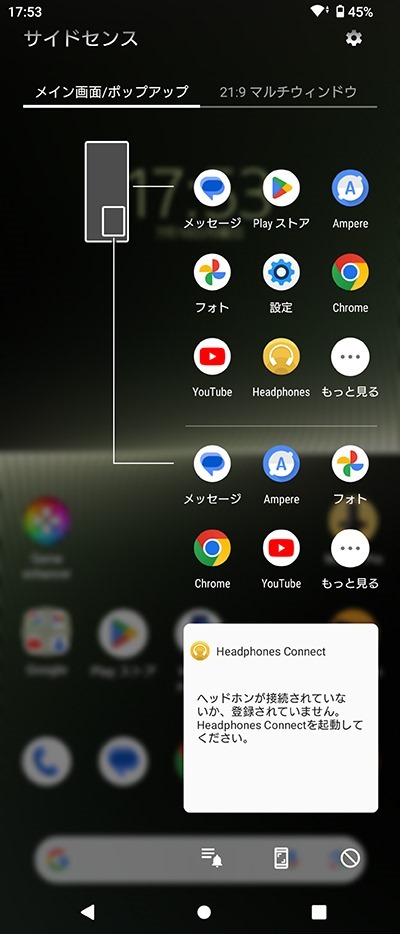
Sony|Headphone Connectアプリをインストールすると、サイドセンス設定内に突如ON/OFF項目が出現する。
ONにすると、↑サイドセンス内に、Headphone Connectの子画面みたいなのが出現する。ヘッドホンを接続すると、、、
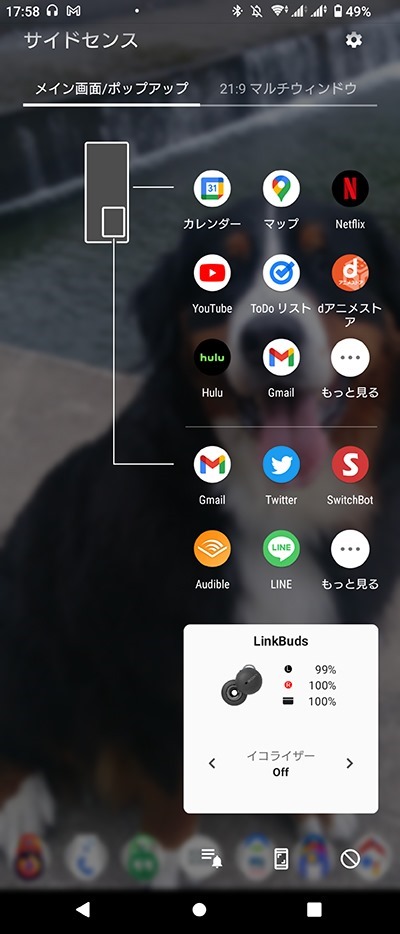
↑<参考>店長野田のXperia 1 Ⅳの画面
おおお、なんかかっこいい!ヘッドホンの機種、バッテリー残量、イコライザー状況が、表示されてる!これはこれで便利だね。
ついでに、、、その下に、通知エリアを表示するボタンと、スクショボタン、サイドセンスをOFFするボタンが、ある。。。
まとめ
使いこなすとほんと便利なんだけよなぁ、サイドセンス。
が、どれくらいの人が使っているのやら・・・。ちょっと、慣れるまで、好みの設定ができるまで、めんどくさく感じるかもなぁ。
Xperiaオーナーさん、特にフラッグシップモデルのXperia1シリーズオーナーさんは、こだわりの人が多いだろうから、是非、サイドセンスを使ってみて欲しい。
—————————————————–
SIMフリー「Xperia 1 Ⅴ(XQ-DQ44)」(ブラック・プラチナシルバー・カーキグリーン)ソニーストア価格194,700円(税込)7月14日(金)発売予定
◯専用ケース「Style Cover with Stand for Xperia 1 V(XQZ-CBDQ)」ソニーストア価格4,730円(税込)発売中
>SIMフリー「Xperia 1 Ⅴ(XQ-DQ44)」
>専用ケース「Style Cover with Stand for Xperia 1 V(XQZ-CBDQ)」
>ソニーストアの「あんしん保証サービス」「スマホ買取サービス」「36回払い分割手数料無料」「残価設定クレジット」






