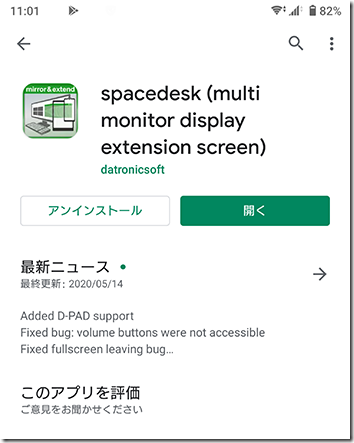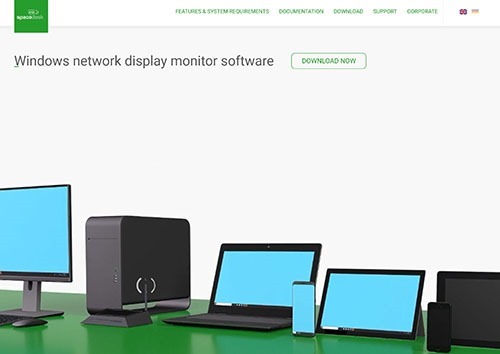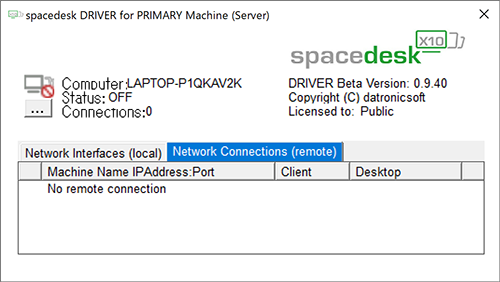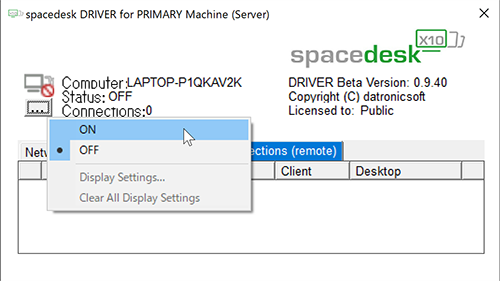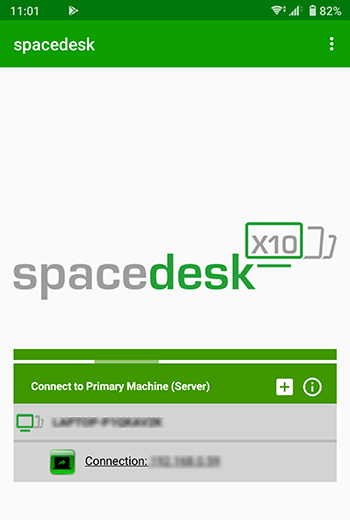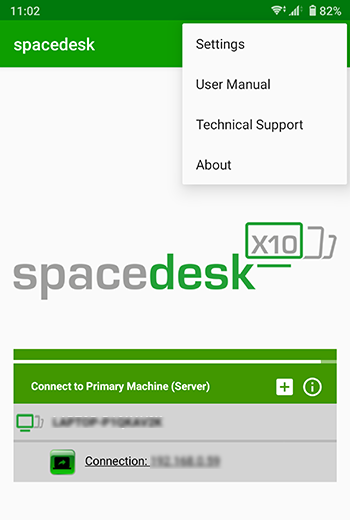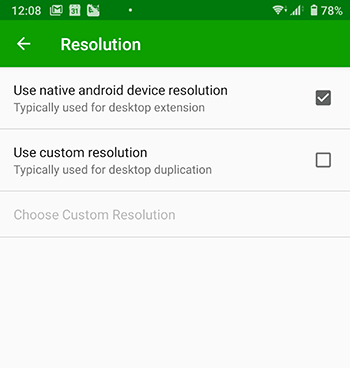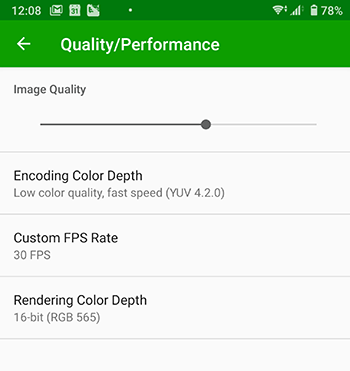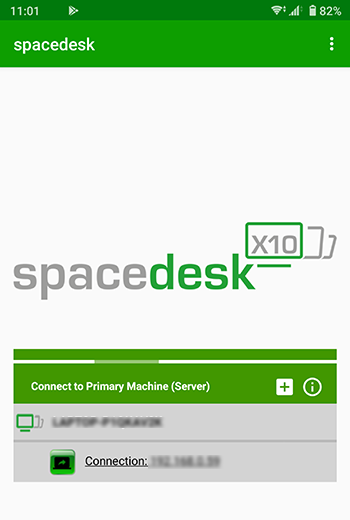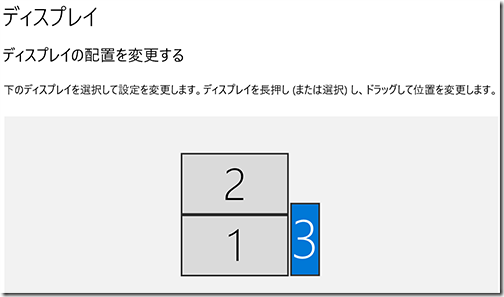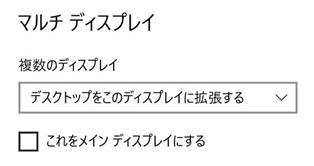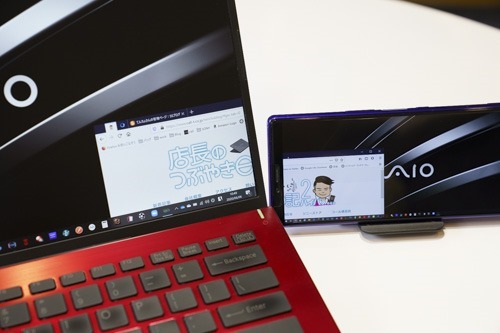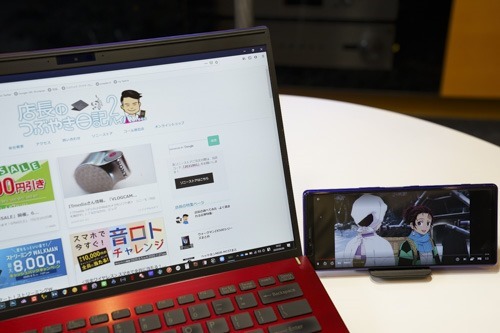Xperiaを、「簡単に、無料で」パソコンのセカンドモニター、サードモニターとして、活用しよう!
Xperiaじゃなくても、、、他のAndroidでも、iPhoneでもOKなんだけど。
ただ、それなりのスペックが要求されるので。
ということで、SPACEDESKという、アプリを使って、スマホを、Windows(10 or 8)マシンの、セカンドモニターとして、活用してみよう!!!
※調べた限りでは、無料アプリでは、SPACEDESKくらいしか見当たらなかった。
●準備
↑スマホに、「spacedesk」をインストール。
↑同じく、PCにもインストール
>PC向け
※スマホと、PCは、同一ネットワーク接続が、必須。
●設定
↑PCアプリのほうは、常駐タイプ。
↑ちょっとわかりづらいが、「...」ボタンから、ON、OFF切り替えができる。
使用しないときは、OFFにしておくべし。
↑スマホアプリ。使用するときに、アプリを起動する。
同一ネットワーウ内のPCをサーチして、表示される。もちろん、PCアプリがインストールされているもののみ。
右上の、縦3つドットをタップすると、
↑設定画面が開く。
↑Settings→Resolution
この設定であれば、スマホ側の解像度がそのまま使用される。
カクツクようであれば、解像度をカスタムにして、下げる。
↑Settings→Quality/Performance
ここが、最も重要な設定項目。
まずは、デフォルトのまま、使ってみて、
カクカクするようであれば、各項目の設定クオリティを下げていく。
スマホの性能に、もろ左右されるっぽい。
Xperia 1でも、最高クオリティ設定だと、カクカクする。4K解像度ってのもあるだろうけど^^;
●使用方法
↑PCアプリが、ONになっていれば、スマホアプリを起動して、Connectionのところをタップするだけ。
↑最初の接続のときだけ設定必要。PCのデスクトップ画面右クリック→デスクトップ設定で、いろいろ設定しておく。
ここでは、セカンドとして、液晶モニターを接続している、VAIO SX14の、サードディスプレイとして、Xperiaを使用しているところ。
見ての通り、Xperiaを縦にすれば、ちゃんと縦画面表示になっているのがわかるかと。よくできてる。
↑拡張にしておかないと、マルチじゃなくて、クローン(PCと同じ画面がXperiaに表示されるだけ)になってしまうので。
PCに対して、Xperiaをどの位置に置くか。それによって、↑画面位置もドラッグして移動する。
●使用感
↑Webブラウザを、右へすーっと、Xperiaへ移動してるところ。
Xperiaをただの外部ディスプレイと思えばどーってことないが、スマホだからねー。新鮮だわー(笑
↑移動し終わったところ。
ちゃんと、Xperiaの画面をタッチすれば、操作できるのも、面白い。
ただし、タッチ操作も、あくまで、マウスのエミュレートなので、マウスでできない、ピンチ操作はできない。
↑ちゃんと、スマホアプリの設定ができていれば、カクツクこともなく、Netflixなどの、動画もごく自然に表示できる。
が、、、そもそも、スマホ単体でできることなので、わざわざ動画視聴はどうなのよ?^^;
動画はともかく、なにを表示させても、PC画面とのサイズ差がありすぎて、目の切り替えが少々きつい。
これが、タブレットだったら・・・
と思って、Xperia Z3 Tablet Compactで試したけど、、、スペック不足;Xperia Z4 Tabletで、ぎりぎりという印象。
それなりの性能のタブレットであれば、かなり現実的に使えると感じた。
※USBテザリングを応用すれば、USBケーブルでの有線接続もできるらしい。。。
おしまい。。。